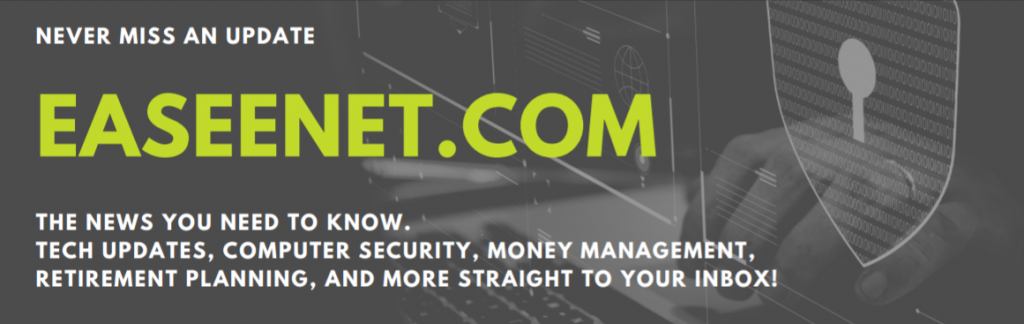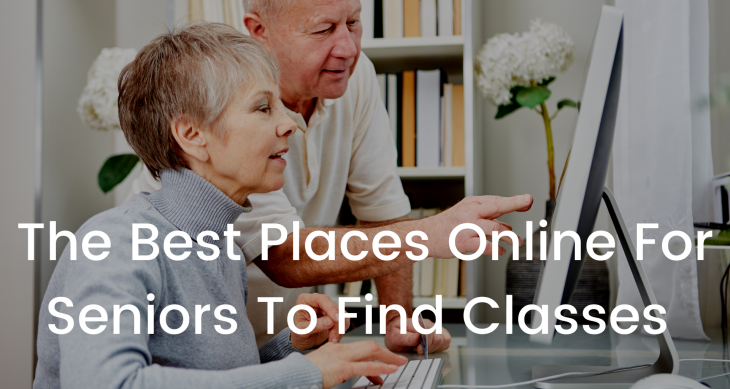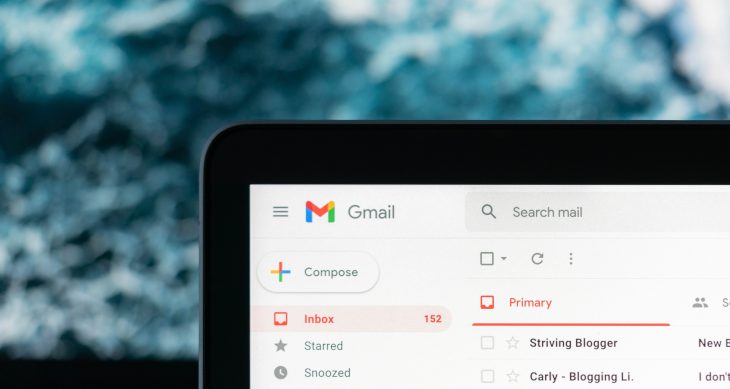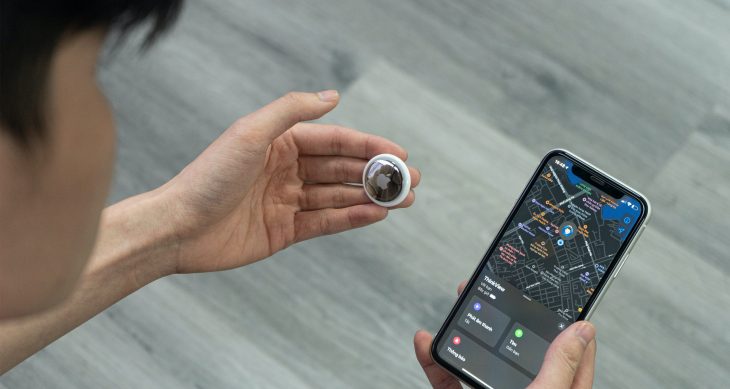- Posted on
- Comments 0
How to import your passwords into Easeenet: A Step-by-Step guide
By Erin McCune . April 6th, 2021
Thanks for choosing Easeenet! Here are the instructions for importing
passwords:
• First are the instructions for exporting your passwords from your Chrome
browser
• Second are the instructions for exporting your passwords from your
Firefox browser
• Third are the instructions for using the Password Import Template (if you
didn’t export from Chrome or Firefox) and how to import your file, and
create your vaults in Easeenet.
Exporting passwords from Chrome:
- Navigate to settings:
• click on the three vertical dots in the top right corner of your browser
• click on “Settings”
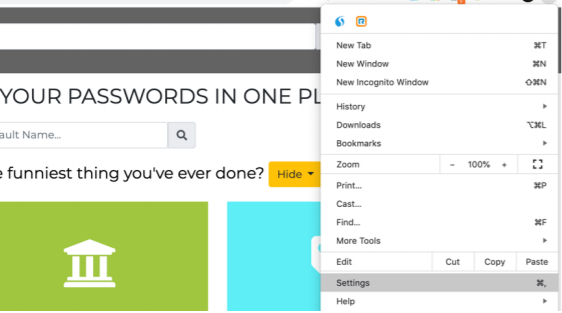
2. Click on “Passwords”
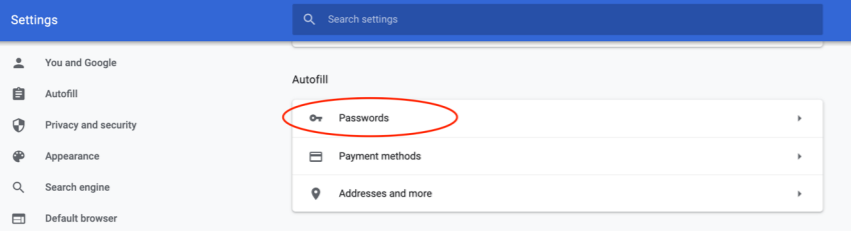
3. Click on the link for “Google Account”
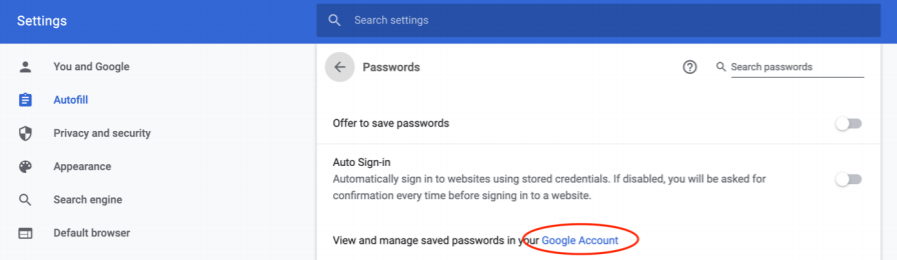
4. From the Password Manager, select the Settings (looks like a gear in the top right)

In settings, you can turn off the offer to save passwords (1) and then export your passwords (2). This will download a file to your computer that you can import into Easeenet. Now, follow the general Import Passwords instructions below.
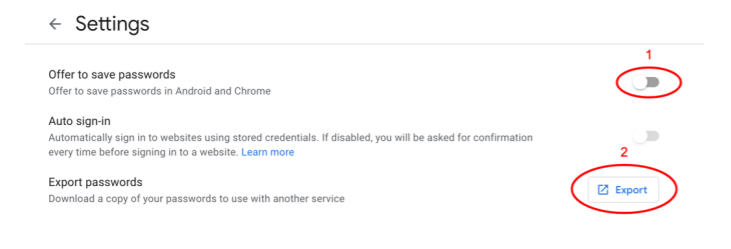
Exporting Passwords from Firefox:
- Firefox does not have a native way to export passwords, so you have two
options to export passwords:
a. You can use Chrome to import your passwords from Firefox, or
b. You can use an external program which exports your passwords from
Firefox: https://github.com/kspearrin/ff-password-exporter
2. Option A: Using Chrome to import your passwords from Firefox
3. Go to “Settings” in Chrome by clicking on the three vertical dots in the top right, and selecting Settings in the menu.
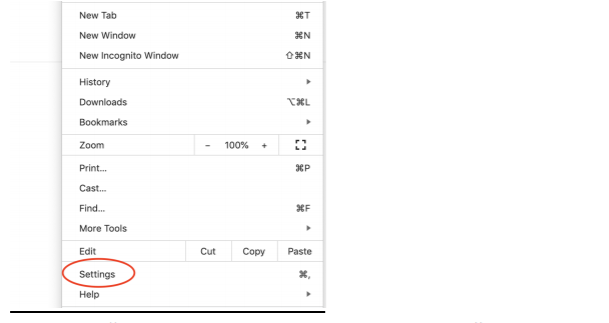
4. Click on “Import bookmarks and settings”
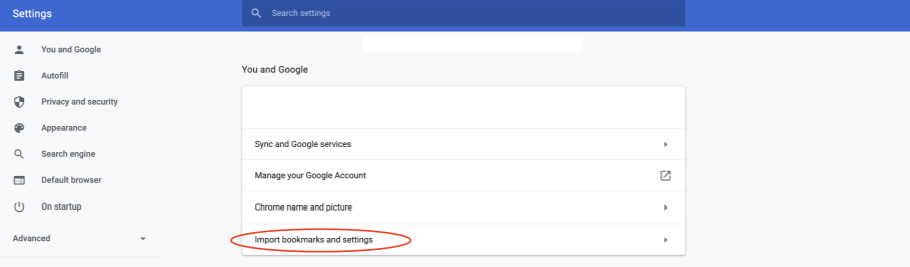
5. Select Firefox, and uncheck all boxes except for “Saved passwords” and
then click “Import”. Now, go to the top of this document and follow the
Exporting Passwords from Chrome instructions.
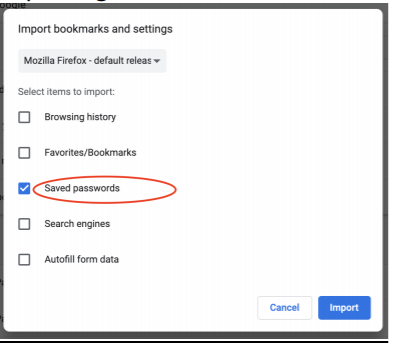
6. Option B: using FF Password Exporter. Navigate to the website
https://github.com/kspearrin/ff-password-exporter and scroll down until
you see the options for Download/Install and select your operating system.
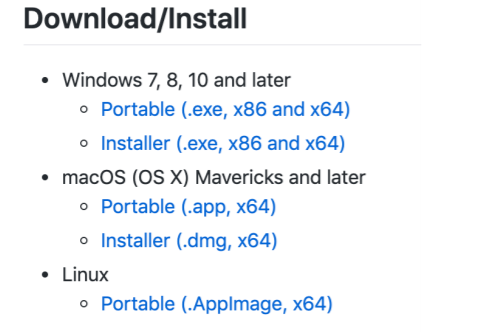
7. Follow the instructions on that page to export your passwords from Firefox, then follow the general Import Passwords instructions below.
General Import Password Instructions:
- If you don’t already have a password import file (from Chrome or Firefox), download the “Download Import Template”
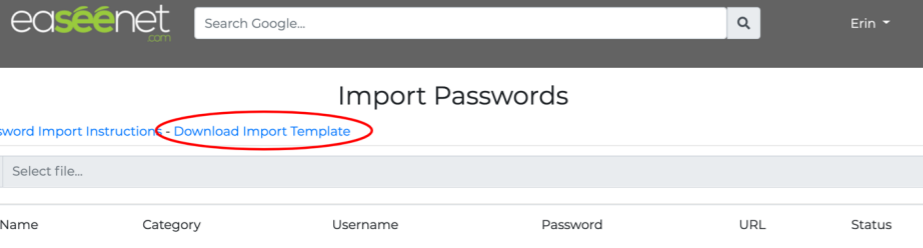
2. Enter your usernames, passwords, and URL. The URL is the unique website address for each site, which you can copy and paste from your browser address bar. Keep in mind you want the website address for the login page for that site whenever possible, to save yourself time in the future!

3. Once you have your spreadsheet populated, save it to your computer
(make sure you know where you saved it!)
4. Click “Browse” on the Import Passwords page and select your spreadsheet (either populated manually, or exported from Chrome or Firefox)
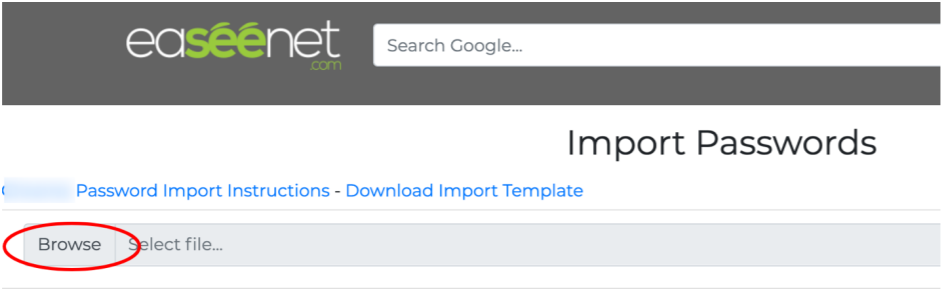
5. Select which accounts you want to import (or click the checkbox at the top left to select all of them) and select a category for each account. Any
accounts already saved in Easeenet will show green and will not allow you
to create a duplicate entry.
IMPORTANT NOTE: If you aren’t sure if you have the correct password for a website, DO NOT SAVE it until you have the correct password, to save yourself frustration later!
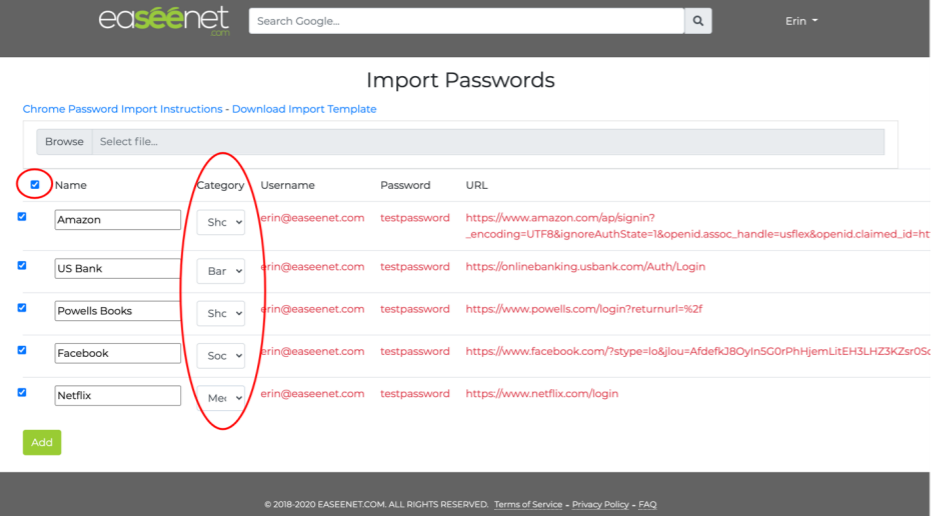
6. Click “Add” and Easeenet will automatically create vault entries for each
account you’ve selected, and place them into the selected category. You
will see a success message and your added accounts will now show as
green.
7. Congratulations! You’ve imported your passwords!
Want more techy tips? Subscribe our newsletter!