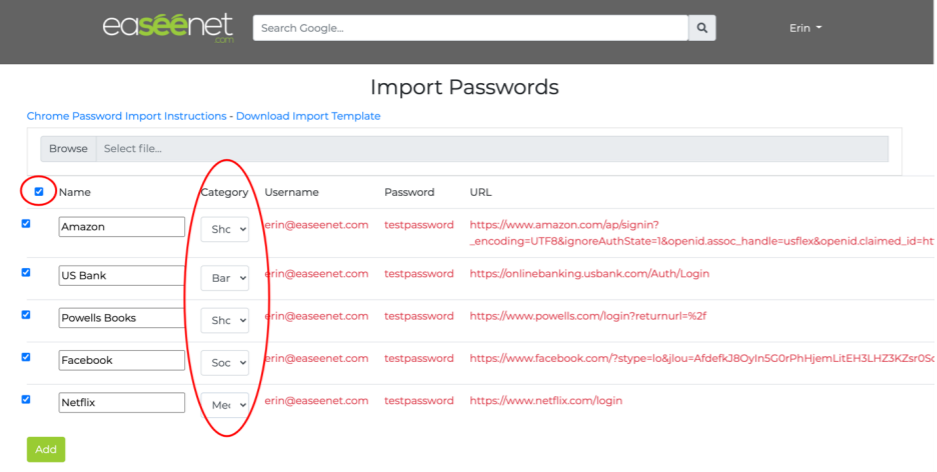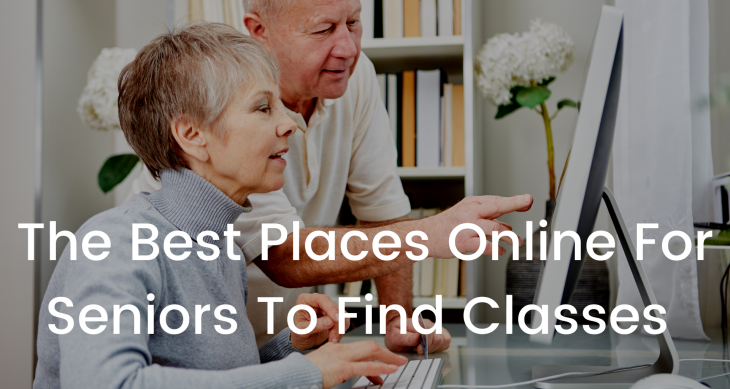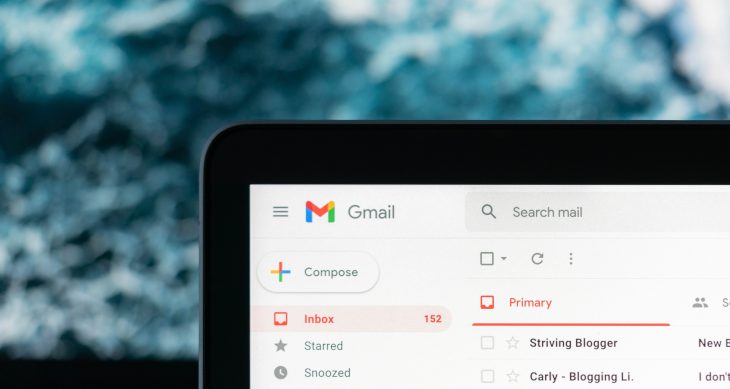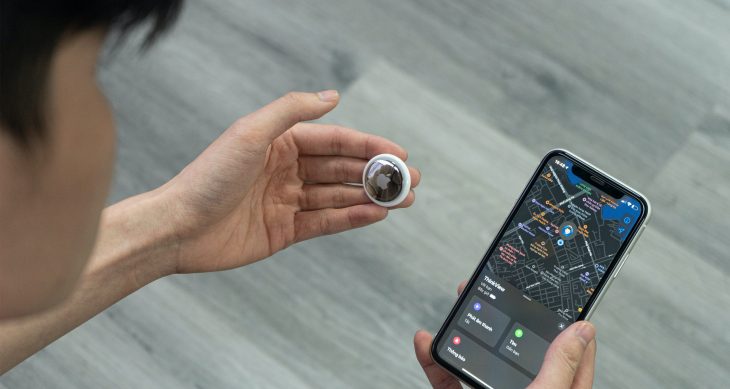- Posted on
- Comments 0
Leaving Lastpass? A Step-by-step guide to switch to a new password manager
By Rachel Sommer . March 29, 2021
Last pass made a bold move this month and is no longer offering a free version of their service on multiple devices. In addition to their history of multiple security breaches and reported Android autofill issues, it may be the perfect time to switch to a new password manager.
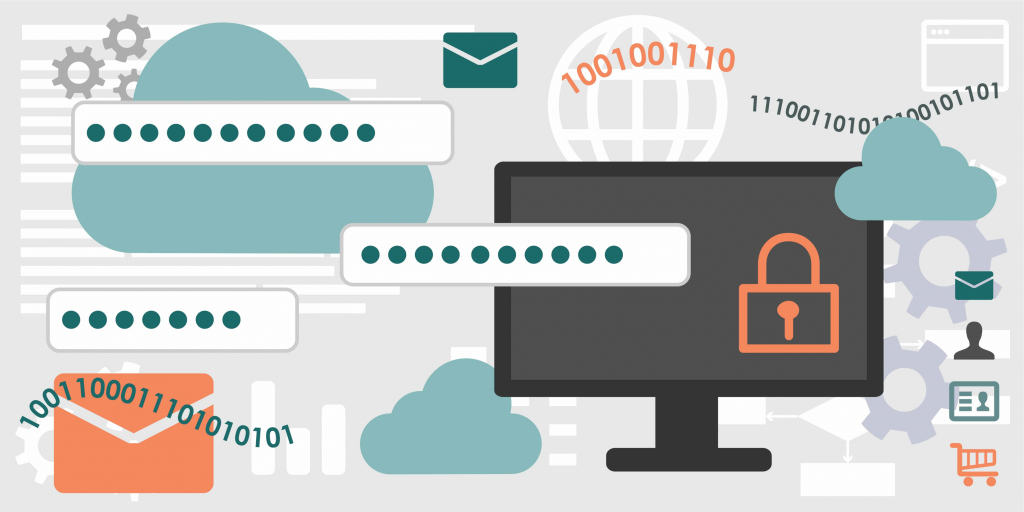
The new LastPass updates that took effect on March 16 mean Lastpass free is only available on one device type, with basic communications, meaning no email support.
As mobile use continues to grow, it’s now more important than ever to be able to access passwords on all of your devices. Additionally, for many of us who have now accepted remote working as the new normal, it’s become more important than ever to secure all of our online accounts. No one can remember dozens of passwords (with all of those special characters!), and reusing the same password makes your online life incredibly vulnerable.
If you don’t want to shell out the money for a personal LastPass account, you’ll need to migrate to a new password manager. The easiest way to make the move is to export your LastPass information then import it into your new software, Easeenet will show you how.
“As of March 16, LastPass free-tier users are only able to use the service on one device type — either desktop or mobile, but not both.”
Rae Hodge, CNET.com
Exporting your passwords out of your LastPass account
The easiest way to export your passwords from your LastPass account is to use the LastPass browser extension:
- Open your browser and click on the LastPass extension. If prompted, Enter your master password.
- Next, select Account Options from the drop-down followed by Advanced > Export > LastPass CSV File. Enter your master password when asked.
- A CSV file titled, lastpass_export.csv will begin downloading to your downloads folder.
It’s vital to remember that this file now has all of your account logins in plain text. Don’t share it with anyone and deleting the file after you import and verify that all of your information is accurate in your new password manager account.
What to look for in your new password manager
You’ll want to make sure that your new password manager meets your needs.
- Is it simple to use?
- Does it work across all of your devices?
- Do you have a way to pass on your online life (“digital estate”) to your next of kin/ digital executor?
- Are you comfortable with the value?
Importing your information to Easeenet
1. Click “Browse” on the Import Passwords page and select your spreadsheet (either populated manually, or exported from Chrome or Lastpass)
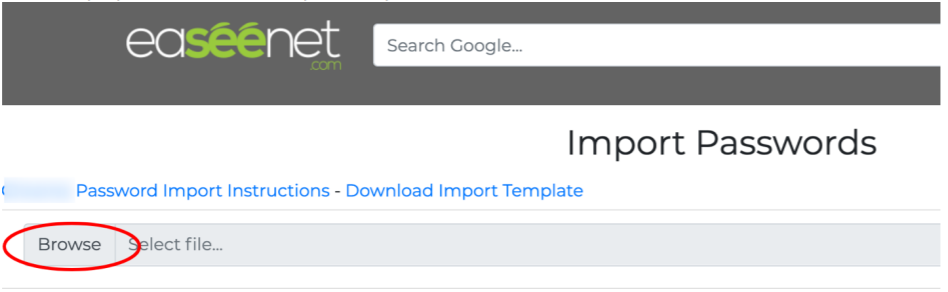
2. Select which accounts you want to import (or click the checkbox at the top left to select all of them) and select a category for each account. Any
accounts already saved in Easeenet will show green and will not allow you
to create a duplicate entry.
IMPORTANT NOTE: If you aren’t sure if you
have the correct password for a website, DO NOT SAVE it until you have
the correct password, to save yourself frustration later!